
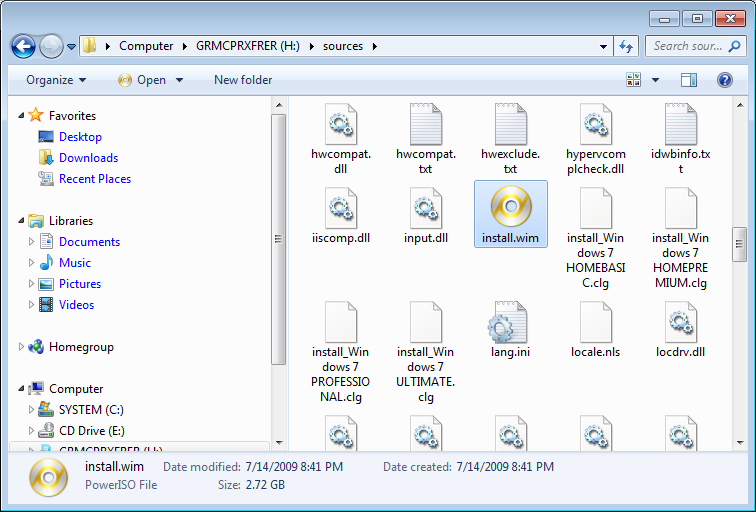
Then, right-click the LabConfig key and select New > DWORD (32-bit) Value to create a new DWORD value. Then, right-click the Setup key and select New > Key to create a new subkey under it. In Registry Editor, navigate to the key HKEY_LOCAL_MACHINE > SYSTEM> Setup. Press Shift + F10 to bring up a Command Prompt window here. Step 4: Bypass TPM and Secure Boot checks Leave that window there, do not close it, and then go to the next step. Since your PC does not have TPM 2.0 and Secure Boot, you will get the message "This PC can't run Windows 11" as shown in the figure below. Select the Windows 11 edition you want to install, such as Windows 11 Pro, and then click Next. Choose your language and keyboard, and click Next.Ĭlick Install Now and Windows 11 Setup starts.Įnter your correct product key, or click I don't have a product key. Step 3: Initialize Windows 11 SetupĪfter your computer boots, you will see the Windows Setup screen. Tips: Alternatively, you can enter the boot menu or BIOS utility to set your computer to boot from the USB flash drive. Select your USB flash drive and your computer will boot from the Windows 11 USB drive.
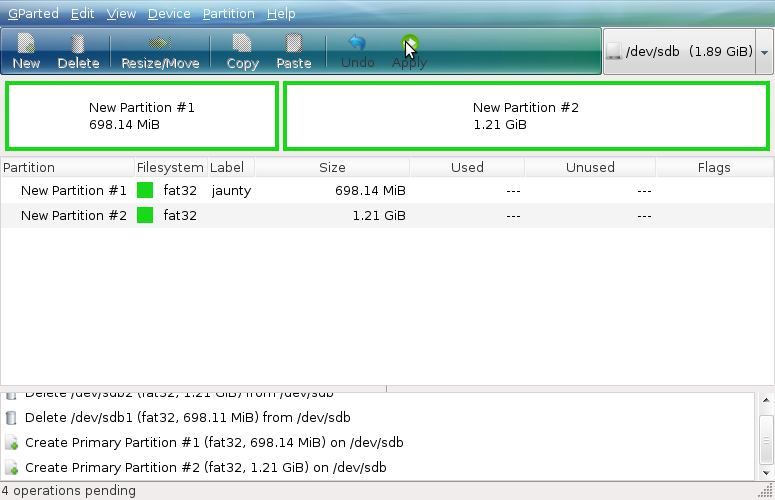
Your computer will quickly restart to the "Choose an option" screen. Keep the Windows 11 bootable USB flash drive connected to your computer.Ĭlick the Windows (Start) button, then click Restart while holding the Shift key on your keyword. Step 2: Boot your PC from the Windows 11 USB Just follow the instructions and steps on the screen to make a Windows 11 bootable USB. If there is important data inside, please back it up before continuing.ĭouble-click the downloaded Windows 11 media creation tool to run it. Insert a USB flash drive into your computer. Step 5: Install Windows 11 without TPM and Secure Bootĭownload the Windows 11 media creation tool from Microsoft's official site.Step 4: Bypass TPM and Secure Boot checks.



 0 kommentar(er)
0 kommentar(er)
